در بسیاری از موارد، هنگام نصب ویندوز جدید در کامپیتر و یا لپ تاپ ممکن است با خطای GPT و یا خطای MBR برخورد کرده و نتوانسته باشید ویندوز را نصب کنید.
” Windows Cannot Be Installed On This Disk. The Selected Disk is Of The GPT Partition Style ”
" Windows Cannot Be Installed On This Disk. The Selected Disk has an MBR Partition table. On EFI systems, Windows can only be installed to GPT disks "
برای نصب ویندوز بر روی دستگاه خود لازم است اطلاعات کاملی در مورد هارد دستگاه و قابلیت پشتیبانی ویندوزهای UEFI داشته باشید. هارد دیسکها در دو فرمت GPT (مخفف Guid Partition Table) و MBR (مخفف MAster Bootable Record) وجود دارند. در صورتی که هارد شما از نوع GPT باشد، مادربرد دستگاه از UFEI پشتیبانی می کند و در غیر اینصورت می بایست در تنظیمات بوت ویندوز، از قسمت Boot Menu گزینه Legacy OPROM Only را انتخاب کنید و در انتها از روی کیبورد کلید F10 را برای ذخیره تغییرات بزنید.
تغییر تنظیمات بایوس از UEFI به Legacy برای تبدیل حالت بوت از GPT به MBR:
در صورتی که با ارور زیر در هنگام نصب ویندوز مواجه شدید، مراحل زیر را انجام دهید.
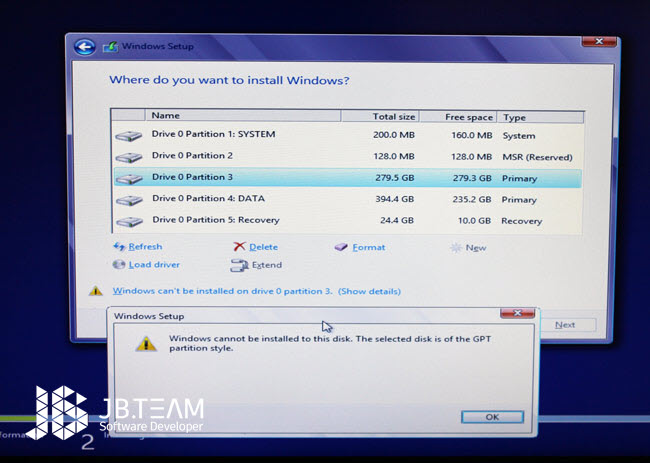
۱- کامپیوتر را خاموش کرده و از نو راه اندازی کنید.
۲- با نمایش لوگوی مادربرد از روی کیبورد کلید Delete و یا F2 را فشار دهید تا وارد پنجره تنظیمات BIOS شوید.
۳- در پنجره باز شده منوی Boot را انتخاب کنید.
۴- از قسمت Boot Mode گزینه Legacy BIOS ( یا مشابه آن) را انتخاب کرده و کلید Enter را فشار دهید.
۵- در انتها از روی کیبورد کلید F10 را فشار دهید و Yes را انتخاب کنید. حال می توانید به نصب ویندوز بپردازید.
تغییر تنظیمات بایوس از Legacy به UEFI برای تبدیل حالت بوت از MBR به GPT:
در صورتی که با ارور زیر در هنگام نصب ویندوز مواجه شدید، مراحل زیر را انجام دهید.
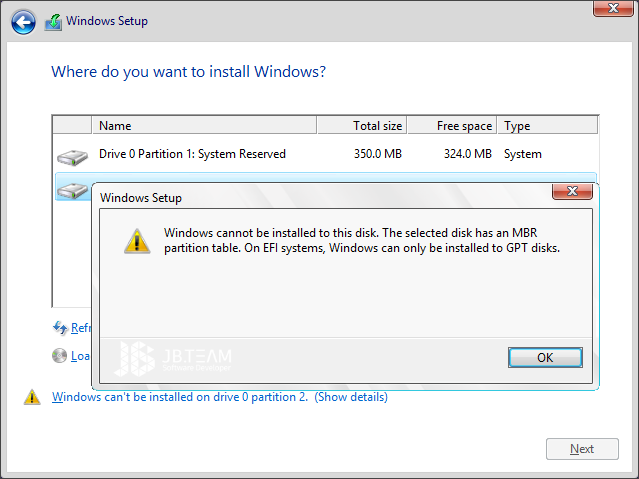
۱- کامپیوتر را خاموش کرده و از نو راه اندازی کنید.
۲- با نمایش لوگوی مادربرد از روی کیبورد کلید Delete و یا F2 را فشار دهید تا وارد پنجره تنظیمات BIOS شوید.
۳- در پنجره باز شده منوی Boot را انتخاب کنید.
۴- از قسمت Boot Mode گزینه UEFI Only ( یا مشابه آن) را انتخاب کرده و کلید Enter را فشار دهید.
۵- در انتها از روی کیبورد کلید F10 را فشار دهید و Yes را انتخاب کنید. حال می توانید به نصب ویندوز بپردازید.
بر گرفته از سایت جی بی تیم
*تماس با امداد رایانه*
از طریق تلفن ثابت بدون نیاز به گرفتن کداستان یا شهر
امداد رایانه مشهد
9095110511
در صورتی که از استانهای دیگر تماس می گیرید با این شماره تماس بگیرید و نصف هزینه را پرداخت کنید.
09159707245
برقبانی
